
画像引用:Wizardry Variants Daphne公式サイト(https://wizardry.info/daphne/)より
往年の名作3DダンジョンRPGのWizardryシリーズからスマートフォン向けに出されたウィズダフネこと新作Wizardry Variants Daphne。現在スマートフォン向けにしかアプリが公開されていない(Steam版は準備中)ため、持っているスマホが対応してなかったり、容量不足やスペック不足だったりで遊べなくて困っている人も多いのではないでしょうか。
そのような方に向けて本記事では、パソコンでスマホ版のウィズダフネを遊ぶ方法を解説しますので参考にしてください。
【2025年追記】現在では公式からパソコン版も出ているので、そちらで遊んだほうが良いかもしれません。公式のPC版は https://store.steampowered.com/app/2379740/Wizardry_Variants_Daphne/?l=japanese
パソコンの中でAndroidを動かせばウィズダフネを遊べる
結論から言うと、パソコンの中でAndroid版のウィズダフネを動かして遊びます。そもそもAndroid向けのアプリはAndroidの中で動くので、パソコンの中にAndroidのスマートフォンを仮設してあげれば動く、という方法。
というわけで今回はパソコンの中にAndroidのスマートフォンやタブレットを仮想的に設置するソフト『BlueStacks』を使います。こちらは広告収益をもとに開発・運営を行っているのでインストールも使用も無料。
BlueStacksのダウンロード・インストール方法
まずはBlueStacksの公式サイトからダウンロードします。
公式サイトはこちら⇛https://www.bluestacks.com/ja/index.html
開いたらすぐ見える場所にダウンロードボタンがあるので、BlueStacks10をダウンロード。
ダウンロードが終わったらダウンロードしたファイルを開いて、BlueStacksをインストールして起動しましょう。
初回起動時には「どのAndroid端末を作るか」を聞かれるので、Android11を選びましょう。古いものを選ぶと遊びたいアプリが対応していなくて入れ直しになるので注意。
初回起動時にどのAndroid端末を作るかを聞かれなかった場合は、左下の「マルチインスタンスマネージャー」を押して、左下の「インスタンス」から新規インスタンスを作成しましょう。
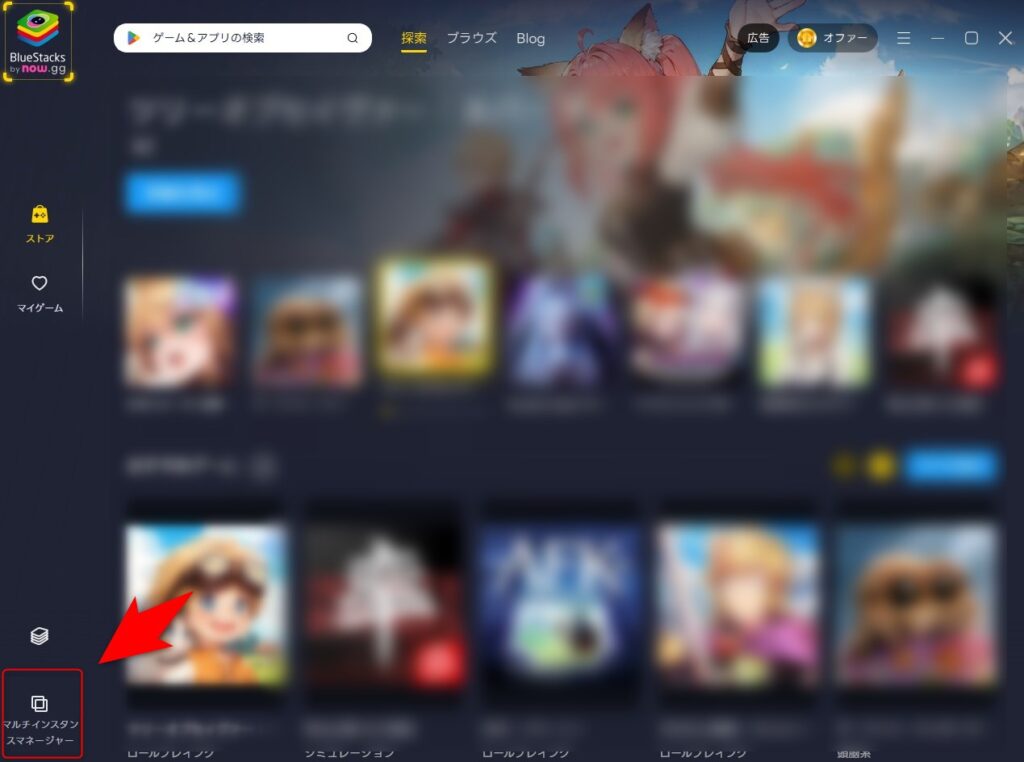
Android11の端末を作り終わったらウィズダフネをインストール
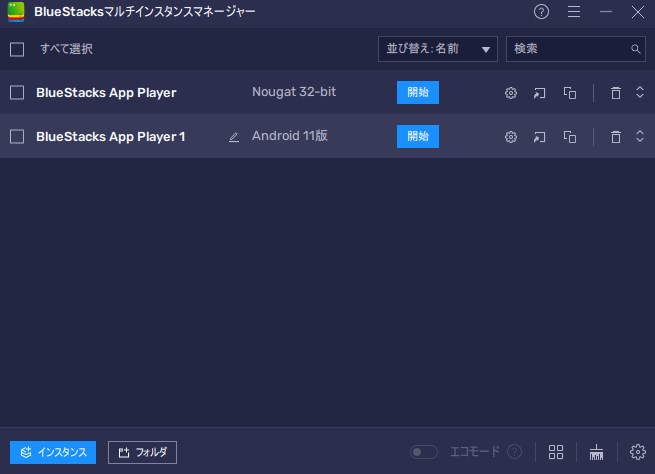
マルチインスタンスマネージャーからAndroid11になっているものを選んで「開始」ボタンを押して起動します。
ちょっと起動に時間がかかりますが、運営側の広告タイムなので我慢しましょう。この広告がなければ開発も運営もできません。テレビでいうCMみたいなものです。
起動したら、こんどはウィズダフネをインストールする作業です。
あとはAndroidのスマートフォンやタブレットと同じなのでAndroidスマホやタブレットを持っている人はいつものように普通に操作してください。
iPhone派の人に向けて簡単な説明をしておきます。画面内の以下のウインドウをクリック(タップ)して「ウィズダフネ」と入力して虫眼鏡マークをクリック。
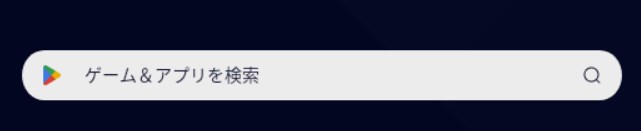
するとGoogleが運営しているAndroid公式のアプリストアの中のウィズダフネのページに飛びます。
この際、Googleアカウントを求められるので適当に作りましょう。Android機種ではAppleのIDの代わりにGoogleアカウントを使います。
(Googleアカウントを持っている方でもBlueStacksを使うことに不安がある場合はリスクの分散のために新しくアカウントを作るのも手です)
アカウントの作成・ログインとインストールは初回のみで、1回やってしまえばBlueStacksを開いた画面やパソコンのデスクトップにウィズダフネのアイコンができるのですぐに起動可能です。
1回では起動できないので、設定を弄る
ウィズダフネを起動しても、ゲームは起動しません。なぜなら初期設定では動かないから。
いうわけで1番大事な設定がこちら。
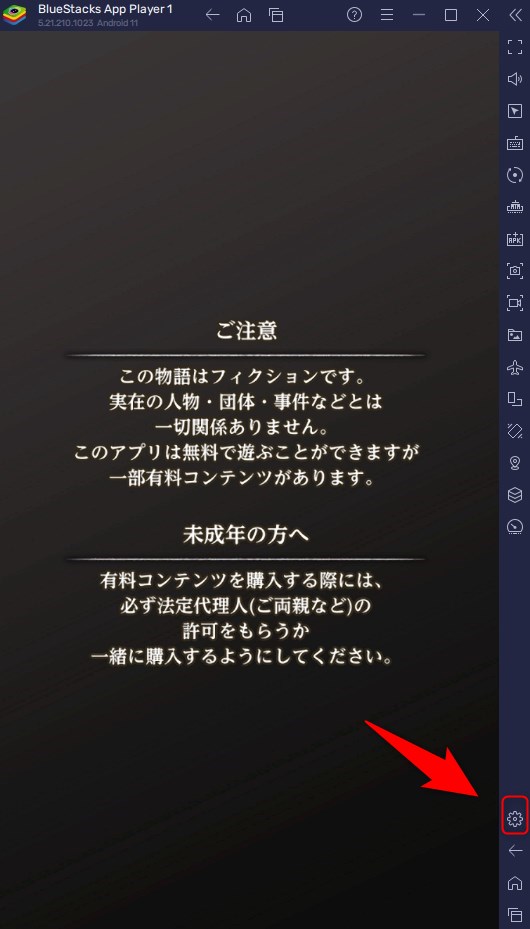
私の場合は設定をしてしまったので画面が出てますが、本来は真っ黒な画面が出ると思うので、右下の歯車アイコンをクリック。
ここでつまずきやすいのが、必ずウインドウ右側の歯車アイコンを押すこと。BlueStacksを起動してAndroid11を起動した画面に出ている歯車アイコンは「Androidスマホの中の設定」です。対してウインドウの外側にある歯車アイコンはBlueStacksの設定。ここを間違えて投げ出す人が意外といるので注意。
歯車アイコンを押すと設定項目がたくさん出てくるので左の「グラフィックス」を押してから「グラフィックレンダラー」の項目を「Vulkan」へ変えると動きます。初期設定ではOpenGLになっています。大抵のゲームが動かない原因はここなので、新しいゲームを入れたときは3種類全部試すのがセオリーです。
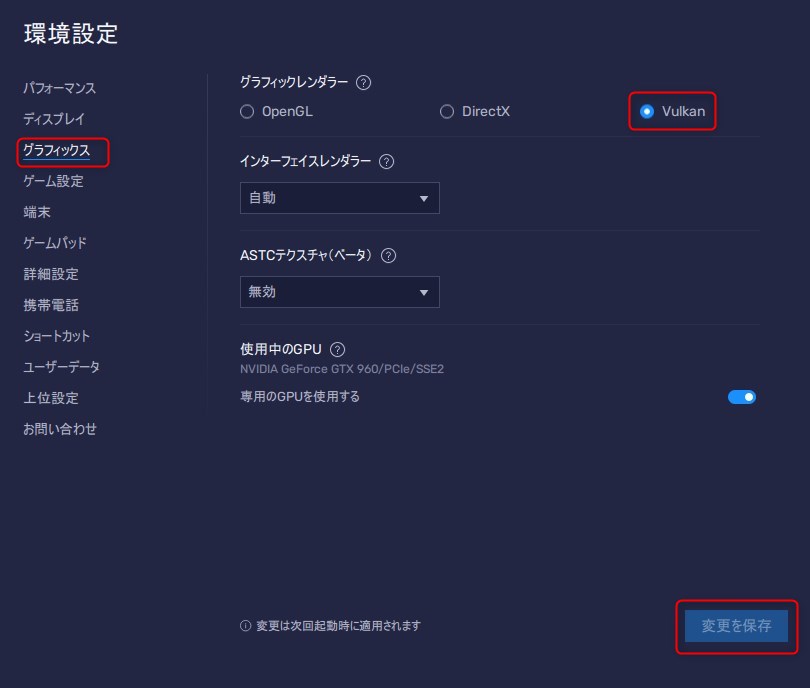
設定ができたらあとは「変更を保存」を押して再起動。
これで次回起動時からはウィズダフネが動きます。
起動するようになったらあとはお好みで設定を調整
起動するようになったら、あとはさきほどの設定画面の「パフォーマンス」の欄を微調整して快適に動くようにしましょう。わからない場合は触らずに動かしてみて、問題なく遊べればそのままでもOK。
パソコンの性能が足りなくてゲームがカクカクする場合は「フレームレート」を下げると良いでしょう。フレームレートは1秒間に画面を何枚更新するかの値。ゲーム内でも低スペック向けに30FPSにする設定があるので、そちらを利用する場合はBlueStacksも30FPSにすると丁度良いかもしれません。
快適に遊びたいならキーマッピング設定をする
Wizardry Variants Daphneはスマートフォン向けに作られているアプリなので、このままでもマウスだけで遊べます(文字入力はキーボードも使いますが)。
しかし、どうせ遊ぶなら快適に遊びたい!ということで右に並んだアイコンからキーマッピングを選び「キーマッピングエディター」を起動しましょう。

これを使うと、コントローラーやキーボードに特定の動作を割り当てられます。たとえば「タップスポット」を画面上に置いて、使うコントローラーのボタンを押すとゲーム中はボタンを押すだけでそこをタップしてくれます。
タップだけでなくスワイプ(押したままの横移動)なども割当られるので、本気で設定を頑張ればリアルタイムで対人戦をするFPSゲームなんかもプレイ可能です。というわけで、ある程度ゲームを遊びながらキーマッピングを追加していって快適にあそべるようにしましょう。
注意点
パソコン上にAndroid搭載機種を設置してプレイするのは、運営が想定している使い方ではないため将来的に不具合が出る可能性もあることに注意しましょう。
また、将来的には規約などで使用が禁止される可能性も0ではないので、禁止されたら速やかに使用を中止してください。実際パソコンの中にある「Android」で動かしていることは間違いないので問題にはなりにくいですし、私は10年以上使っていますが問題になったケースは今のところありません。
実際某20年続く有名オンラインゲームのアメリカ版などのように公式WebサイトでこのBlueStacksやNoxを紹介しているパターンもあったりしますからね。一応使用は自己責任ということでお願いします。
以下のようなゲームもよくBlueStacksで遊ばれています。

